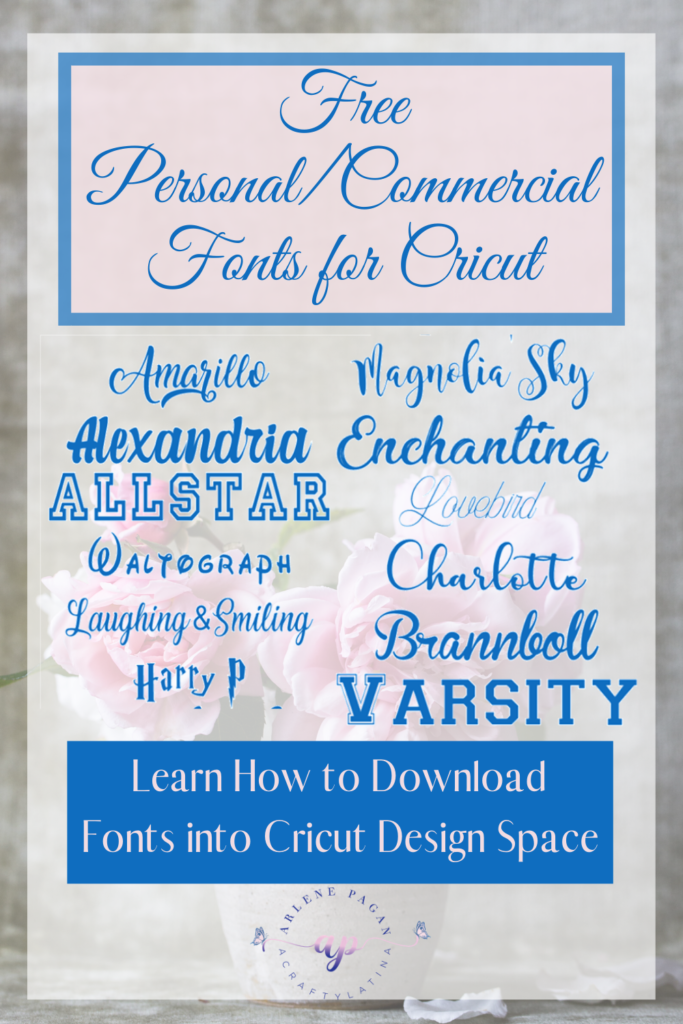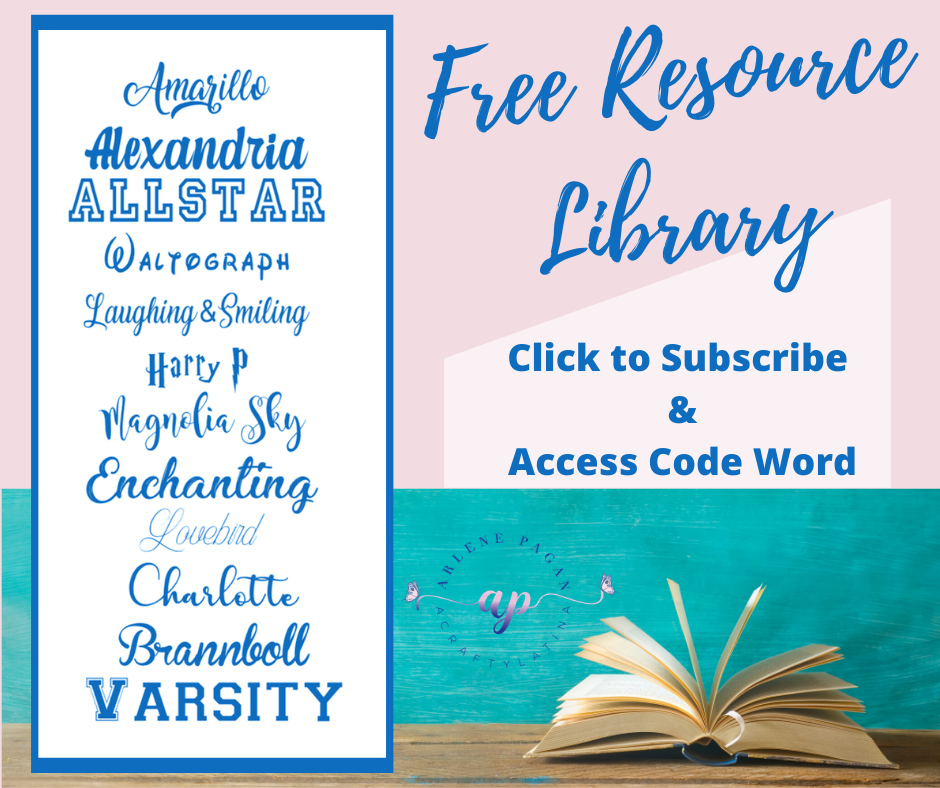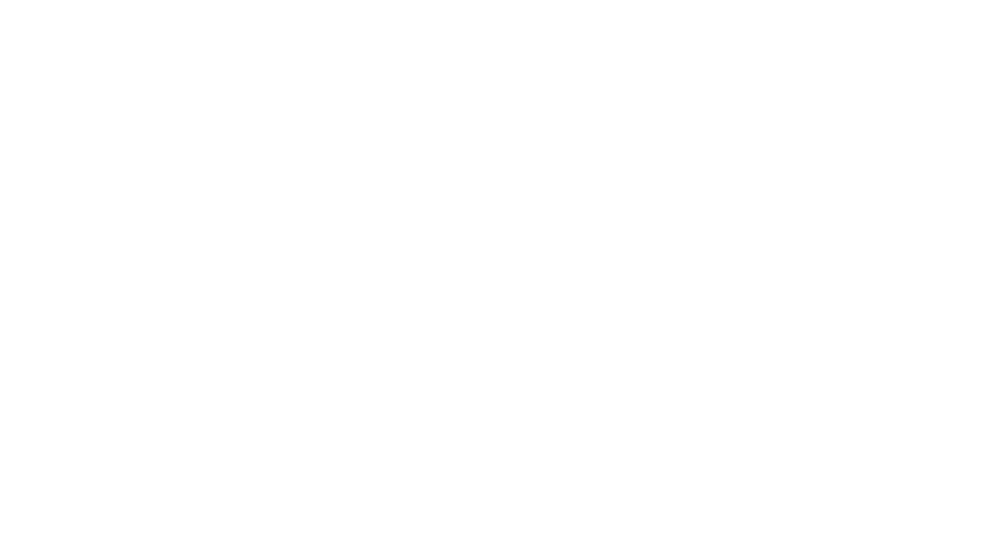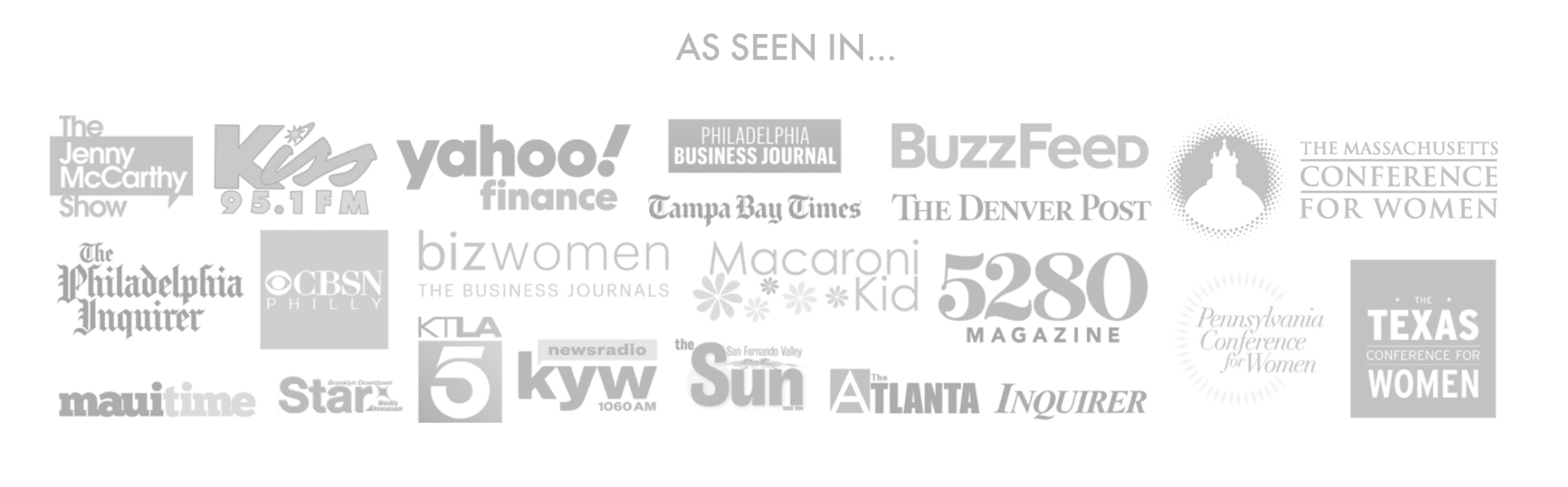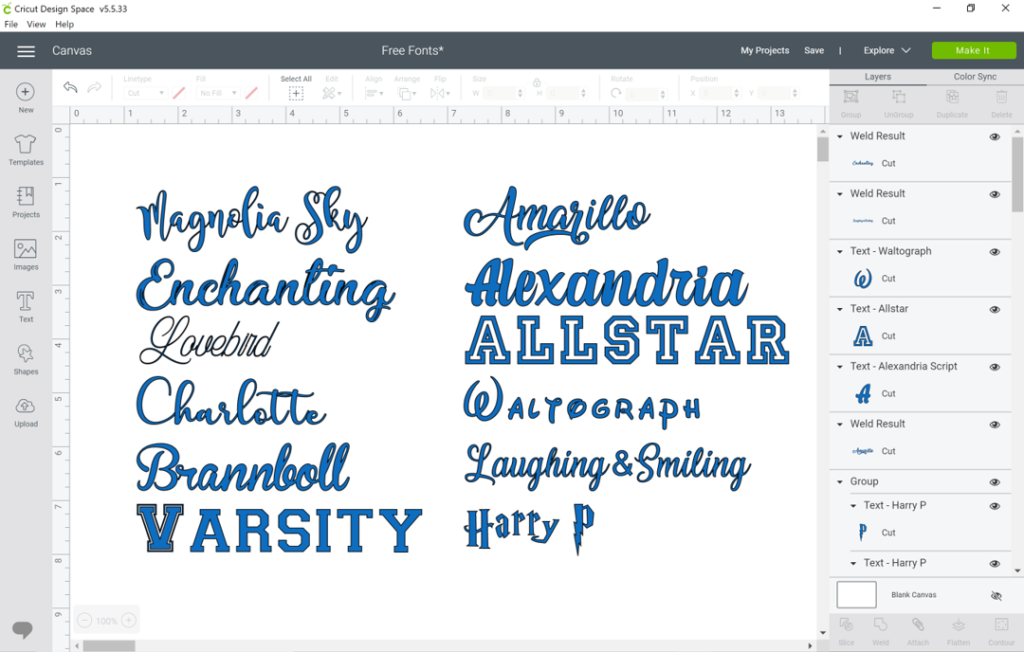
What is the one thing we all want when we are creating something? Choice! Choice of color, graphics, and, of course fonts. So I am going to help you expand your choice of fonts by teaching you how to upload fonts into Cricut Design Space.
It’s pretty simple and once you get the hang of it, you’re going to love the unlimited choices you have for creating beautiful text.
NOTE: Please be sure to check the licensing rules on each site you download from. Some are for commercial use (meaning you can sell products made with their font) and some are for personal use only (you can create items as gifts or for yourself only)
As I do not sell physical products and only create for tutorial or personal use only, my favorite place to download fonts from is dafont.com. Also, this is the tutorial for Windows.
Video tutorial
For those visual learners, like me, below is a video tutorial that will show you:
- where to find the font you want
- how to save it to your computer
- unzip the file and place it in your Fonts folder
- upload and find fonts in Cricut Design Space
If you prefer to read the steps, pass over the video and continue reading.
How to Find the Font You Want
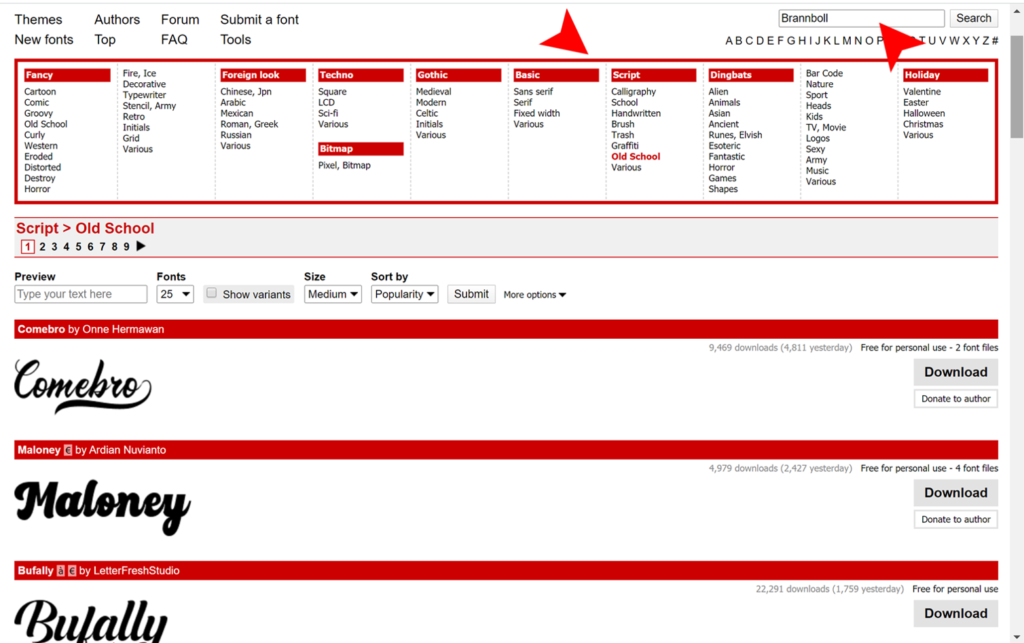
- Open dafont.com.
- If you already know the name of the font you want, you just simply have to type it in the search box on the upper right-hand corner, hit search and your font should show up at the bottom.
- If you do not have the name of a font but have a style in mind, then you can look at the categories in the red boxes and under each one it has a style. For example, under the Script category you will find fonts in the calligraphy, handwritten and brush styles. Pick a style and all of the fonts in that style will come up.
For this example I am going to be using the Brannboll font
Once you find the exact font you want, you will review the license terms on the right. If it’s the use you are looking for, then you just hit the download button.
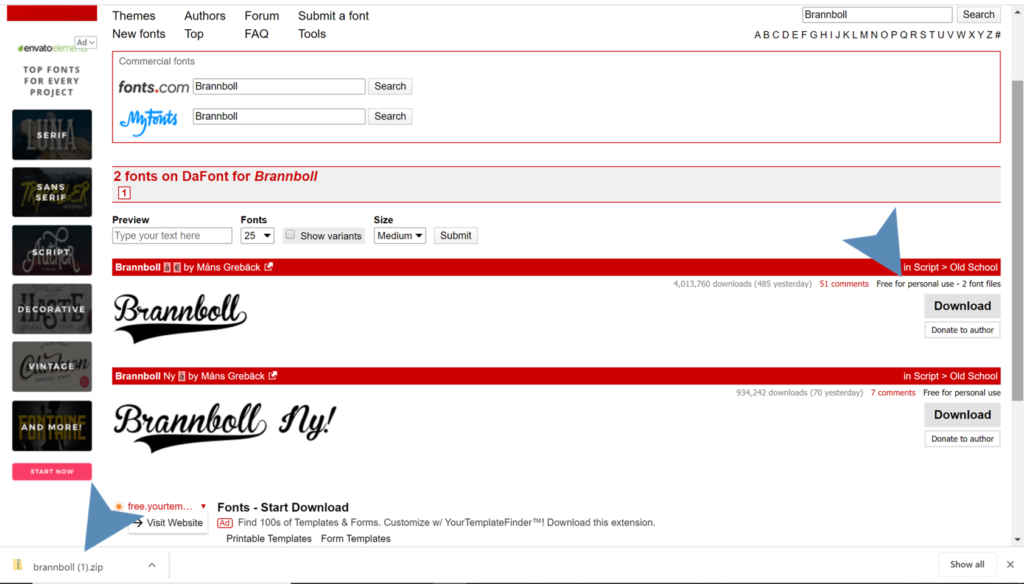
How to Save it On Your Computer
- The font file should have downloaded; you should see it at the bottom of your screen as a zipfile. It also places a copy in your downloads folder. You will need to move it from there into a temporary folder. If you do not have a temporary fonts folder, this is the time to make one.
- Go to your downloads folder and find the file. It should be the name of the font you downloaded.
Tip: If you click on your File Folder, you will see your Downloads folder in there. I bet you there are files in there you wondered where they had disappeared to; happens to me all the time.
- Highlight the file and hit either copy or cut.
- Go to your temporary fonts folder, and paste the file in there.
- Right click on the file and a menu should come up; you should see the words Extract All
- An action box comes up giving you an option of where to place the extracted file. Hit enter as it will place it in your temporary file
- You should now see several files pop up.
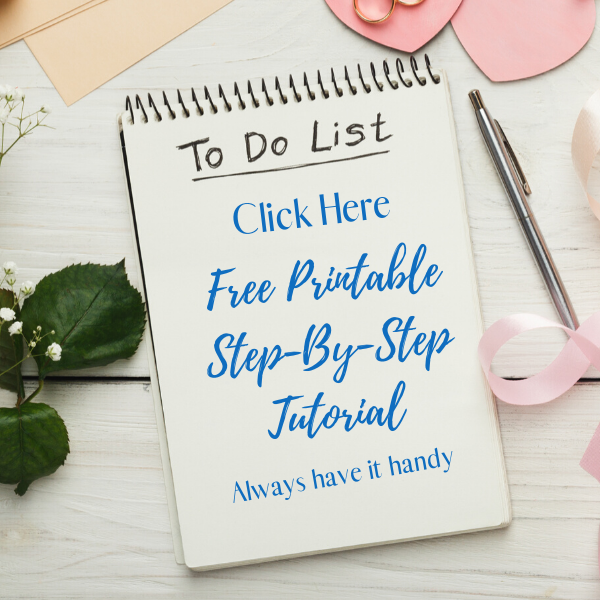
Note: One file should be the license for the allowed use of the file, make sure to read it.
Move Font Into Windows
- Now we have to move our font into Windows so that it is usable in our documents and with Cricut Design Space
- For our purposes of this tutorial on How to Upload a Font into Design Space, you will only need the True Type Font File.
- Copy or cut the first True Type Font
- Go to your C: Drive and then click on Windows
- You should now have a folder that says Fonts
- Open the folder; you will see all of the fonts that are currently available to you on your computer.
- Go ahead and paste the font in there
And that’s it…you’re done, your font is now ready to be used in Cricut Design Space. All of the fonts that are stored in your c:/windows/fonts folder should also show up as usable files in Cricut Design Space.
I know it looks like A LOT of steps but I promise you, once you do it a couple of times it takes about a minute to get the whole process done.
NOTE: If you have Design Space opened, make sure to save your project and close it. Once you reopen it, the font should be available to you in the drop down list.
I hope this was super helpful to you.
Below are 2 projects I used the Brannboll font on.
As always, Do What You Love & Love What You Do. Please feel free to comment below and let me know if this was helpful or if you have any questions.